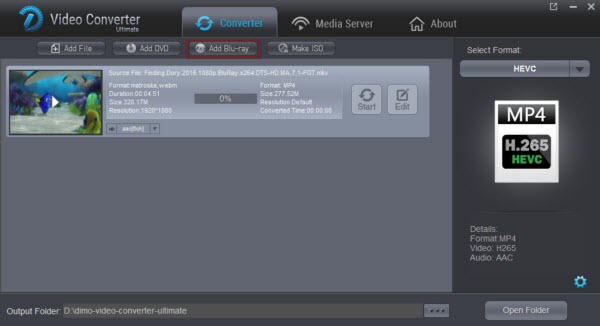Samsung Gear VR is a mobile virtual reality device, which acts as the headset's display and processor. One advantage of Samsung Gear VR is that Samsung and Oculus has made it easy to import and watch your own local movies in virtual cinema mode. Though Gear VR claims to support MKV formats, somtimes we still encounter Gear VR MKV playback problems. Some VR movies in MKV play nicely while others won't play on your Gear VR or playback with no sound. So what's the matter? Check out the reason and solution for "No sound in Gear VR" here.  Why Some MKV Won't Work with Gear VR on Galaxy S7/S7 Edge/S6/Note7/5/4 Samsung Gear VR by default supports most common file formats including MKV, MP4, AVI, and FLV. When it comes to playing 3D videos, Gear VR requires either side-by-side or top-bottom (top down). However, a MKV is just a container format, holding video, audio, image or subtitle files in it. The video and audio files in different MKV files can be encoded with different codecs. For example, an MKV file with DTS audio can't be rendered on Gear VR. Fast research in the Internet has shown, that the problem was in audio codecs and the list of supported by Oculus audio formats. As it turned out AC3 and DTS audio are not supported by Oculus Video Players yet. If your MKV media contains AC3 or DTS audio, it will not work on Oculus player in Oculus Cinema. Three solutions to get MKV to play on Gear VR with proper audio Soluton 1: Encode MKV to Gear VR with VidCoder (Free but a little complex) Basically you won't be able to play MKV file on Gear VR as it is, you will need to encode it to the supported format. Here comes a free solution that I chose for myself after browsing dozens of articles and forums. 1. You will need to download and install on your computer VidCoder – free but simple to use and very functional software. 2. Run the app and choose the file you want to encode.
Why Some MKV Won't Work with Gear VR on Galaxy S7/S7 Edge/S6/Note7/5/4 Samsung Gear VR by default supports most common file formats including MKV, MP4, AVI, and FLV. When it comes to playing 3D videos, Gear VR requires either side-by-side or top-bottom (top down). However, a MKV is just a container format, holding video, audio, image or subtitle files in it. The video and audio files in different MKV files can be encoded with different codecs. For example, an MKV file with DTS audio can't be rendered on Gear VR. Fast research in the Internet has shown, that the problem was in audio codecs and the list of supported by Oculus audio formats. As it turned out AC3 and DTS audio are not supported by Oculus Video Players yet. If your MKV media contains AC3 or DTS audio, it will not work on Oculus player in Oculus Cinema. Three solutions to get MKV to play on Gear VR with proper audio Soluton 1: Encode MKV to Gear VR with VidCoder (Free but a little complex) Basically you won't be able to play MKV file on Gear VR as it is, you will need to encode it to the supported format. Here comes a free solution that I chose for myself after browsing dozens of articles and forums. 1. You will need to download and install on your computer VidCoder – free but simple to use and very functional software. 2. Run the app and choose the file you want to encode.  3. Than choose the folder you want the encoded file to be saved and hit Settings button, we will create a preset so next time when you need to encode the movies the further steps would be unneeded.
3. Than choose the folder you want the encoded file to be saved and hit Settings button, we will create a preset so next time when you need to encode the movies the further steps would be unneeded.  Pay attention, that in case your movie has several languages, you need to choose and audio track you want to use. Settings screen has 4 tabs, but we will need just 2 of them.
Pay attention, that in case your movie has several languages, you need to choose and audio track you want to use. Settings screen has 4 tabs, but we will need just 2 of them.  In Picture tab, select Container MP4 and make sure no cropping would be done to the output file. That means that the picture will not be resized and there will no quality loss for the picture. 4. Now move to the Audio Tab Choose AAC or MP3 as the codec and set Stereo as Mixdown (of course if you have fancy 5.1 earphones you can leave at as default).
In Picture tab, select Container MP4 and make sure no cropping would be done to the output file. That means that the picture will not be resized and there will no quality loss for the picture. 4. Now move to the Audio Tab Choose AAC or MP3 as the codec and set Stereo as Mixdown (of course if you have fancy 5.1 earphones you can leave at as default).  5. Now hit Save button and enter the name of the template, so the next time you won't need to enter the settings again. 6. Now go back to the VidCoder home screen and press Encode button.
5. Now hit Save button and enter the name of the template, so the next time you won't need to enter the settings again. 6. Now go back to the VidCoder home screen and press Encode button.  Now wait till the process is completed and copy the file from your computer to the phone. That's it! By the way, this program works perfectly fine with 3D movies as well, and won't need to change the Settings to encode your 3D video, and then refer to the steps to play 3D on Gear VR. Soluton 2: Convert MKV to Gear VR with Dimo (Direct and effective) To fix these problems, the effective and simple way is to change MKV to a fully compatible format with Gear VR. We've rated and ranked the best 3D Video Converter software on the market today. And Dimo Video Converter Ultimate is one of the top one which allows you to enable MKV with AC3 playable in Gear VR by converting MKV to Gear VR friendly MP4 video with with zero quality loss in stunning Top-bottom and Sidey-by-side 3D effect. Besides viewing MKV video on Gear VR, if you also wanna put other media files like MTS, MXF, VOB, 3D YouTube videos as well as DVD, Blu-ray movies to Gear VR for playback. It not only offers customized profile preset for VR devices like Gear VR, Oculus Rift and HTC Vive, it allows you the tweak the video, audio parameters so that you can get a decent file as you want. For those who are running on Mac OS X(Sierra, El Capitan included), you can get Dimo Video Converter Ultimate for Mac to achieve your goal. Here goes the step by step guide of MKV conversion for Gear VR on Windows 10/8,1/8/7/XP, mac workflow is as the same. Free Download Dimo Video Converter Ultimate (Win/Mac):
Now wait till the process is completed and copy the file from your computer to the phone. That's it! By the way, this program works perfectly fine with 3D movies as well, and won't need to change the Settings to encode your 3D video, and then refer to the steps to play 3D on Gear VR. Soluton 2: Convert MKV to Gear VR with Dimo (Direct and effective) To fix these problems, the effective and simple way is to change MKV to a fully compatible format with Gear VR. We've rated and ranked the best 3D Video Converter software on the market today. And Dimo Video Converter Ultimate is one of the top one which allows you to enable MKV with AC3 playable in Gear VR by converting MKV to Gear VR friendly MP4 video with with zero quality loss in stunning Top-bottom and Sidey-by-side 3D effect. Besides viewing MKV video on Gear VR, if you also wanna put other media files like MTS, MXF, VOB, 3D YouTube videos as well as DVD, Blu-ray movies to Gear VR for playback. It not only offers customized profile preset for VR devices like Gear VR, Oculus Rift and HTC Vive, it allows you the tweak the video, audio parameters so that you can get a decent file as you want. For those who are running on Mac OS X(Sierra, El Capitan included), you can get Dimo Video Converter Ultimate for Mac to achieve your goal. Here goes the step by step guide of MKV conversion for Gear VR on Windows 10/8,1/8/7/XP, mac workflow is as the same. Free Download Dimo Video Converter Ultimate (Win/Mac): 
 Other Download:
Steps to Convert MKV with AC3 to Gear VR supported format 1. Load MKV videos This application allows you to import your MKV files in two different ways. You can either click "Add file" button to browse your local directory or you can simply choose to drag-and-drop your local MKV videos onto the program. Then, you can see these files will appearing on the left item tray as thumbnails.
Other Download:
Steps to Convert MKV with AC3 to Gear VR supported format 1. Load MKV videos This application allows you to import your MKV files in two different ways. You can either click "Add file" button to browse your local directory or you can simply choose to drag-and-drop your local MKV videos onto the program. Then, you can see these files will appearing on the left item tray as thumbnails.  2. Choose the optimized format for Gear VR Open the "Select Format" drop-down format list and select SamsungGear from Device > VR as the output format. The default setting will work great for your Gear VR. Tips: Click the "Settings" button and customize proper video/audio parameters if necessary. Video size, bitrate and fame rate are flexible and can be adjusted as you like. According to Oculus Support Center, we recommend using 1280x720 HD resolution to encode your videos. Higher resolutions will not provide any better quality, meaning you'll waste space and processing power. We also recommend using a higher bit rate than a typical web stream at that resolution, as the pixels in your video will be magnified on the phone's screen. The optimal bit rate is content dependent, and many videos can get by with less, but 5 Mb/s should give good quality. (Note: While H.264 is the recommended video coding, H.265 videos can also be played, Dimo Video Converter Ultimate can also encode any video to H.265 videos for watching)
2. Choose the optimized format for Gear VR Open the "Select Format" drop-down format list and select SamsungGear from Device > VR as the output format. The default setting will work great for your Gear VR. Tips: Click the "Settings" button and customize proper video/audio parameters if necessary. Video size, bitrate and fame rate are flexible and can be adjusted as you like. According to Oculus Support Center, we recommend using 1280x720 HD resolution to encode your videos. Higher resolutions will not provide any better quality, meaning you'll waste space and processing power. We also recommend using a higher bit rate than a typical web stream at that resolution, as the pixels in your video will be magnified on the phone's screen. The optimal bit rate is content dependent, and many videos can get by with less, but 5 Mb/s should give good quality. (Note: While H.264 is the recommended video coding, H.265 videos can also be played, Dimo Video Converter Ultimate can also encode any video to H.265 videos for watching)  3. Add 3D Side-by-side effect Before start the MKV conversion for Gear VR, you can click Edit, turn to 3D tab and choose "Left-right" or "Top-Bottom" to create 3D SBS/TB video files. Or crop the source video so as to get the part you want, trim the ads part off, add watermark, adjust special effect, etc..
3. Add 3D Side-by-side effect Before start the MKV conversion for Gear VR, you can click Edit, turn to 3D tab and choose "Left-right" or "Top-Bottom" to create 3D SBS/TB video files. Or crop the source video so as to get the part you want, trim the ads part off, add watermark, adjust special effect, etc..  4. Convert MKV to a Gear VR supported format Click "Start" on the main window. This Video Converter is highly efficient and it will finish the MKV to Gear VR conversion in minutes. After the conversion, you can transfer all the converted MKV files to watch on Gear VR. How to view 3D video files on your Gear VR via Galaxy Note 4/5 or Galaxy S7/S6? To view your SBS 3D video files on your Gear VR, there is an additional steps: 1. On your MicroSD card file directory, navigate to Oculus > Movies > Your Movies 2. Create a new folder within "Your Movies" and label it "3D" 3. Import or move your side-by-side 3D videos into your newly created "3D" folder Once you have created your 3D content folder and imported compatible video files, insert your MicroSD card into your Galaxy Note 4 (if it isn't already), dock the phone in your Gear VR, and don the virtual reality headset. Then: 1. Navigate to Oculus Cinema from the main menu 2. Navigate to "My Videos" from the Oculus Cinema content library menu 3. Select the 3D video you wish to view (if you followed the above steps it should have a "3D" label in the upper righthand corner) 4. Choose the cinema mode to begin playback Now importing your own 3D content for viewing on Samsung Gear VR through your Galaxy Note 4 or Galaxy Note 5, Galaxy S6/S6 Edge/S6 Edge+. We'll be sharing more of these helpful tips and tricks in the coming days. Solution 3: Root your phone and add codecs for AC3 (Not commonly used) Following is the guide: 1. Put the file media_codecs.xml in the folder system/etc 2. Put the files libsac3d.so & libsomxac3d.so in the folder system/lib 3. Set permissions to all 3 files: 0644 (owner: root/root) 4. Reboot Above are three solutions for Gear VR playing MKV movie with AC3 audio. Select one of them and solve this "MKV no sound in Gear VR" issue. Of course, you can also try other VR players for Gear VR to enable MKV with AC3 playable in Gear VR, but remember to choose one that support MKV with AC3 or other 7.1 audio channels to avoid continuous issues. Free Download or Purchase Dimo Video Converter Ultimate:
4. Convert MKV to a Gear VR supported format Click "Start" on the main window. This Video Converter is highly efficient and it will finish the MKV to Gear VR conversion in minutes. After the conversion, you can transfer all the converted MKV files to watch on Gear VR. How to view 3D video files on your Gear VR via Galaxy Note 4/5 or Galaxy S7/S6? To view your SBS 3D video files on your Gear VR, there is an additional steps: 1. On your MicroSD card file directory, navigate to Oculus > Movies > Your Movies 2. Create a new folder within "Your Movies" and label it "3D" 3. Import or move your side-by-side 3D videos into your newly created "3D" folder Once you have created your 3D content folder and imported compatible video files, insert your MicroSD card into your Galaxy Note 4 (if it isn't already), dock the phone in your Gear VR, and don the virtual reality headset. Then: 1. Navigate to Oculus Cinema from the main menu 2. Navigate to "My Videos" from the Oculus Cinema content library menu 3. Select the 3D video you wish to view (if you followed the above steps it should have a "3D" label in the upper righthand corner) 4. Choose the cinema mode to begin playback Now importing your own 3D content for viewing on Samsung Gear VR through your Galaxy Note 4 or Galaxy Note 5, Galaxy S6/S6 Edge/S6 Edge+. We'll be sharing more of these helpful tips and tricks in the coming days. Solution 3: Root your phone and add codecs for AC3 (Not commonly used) Following is the guide: 1. Put the file media_codecs.xml in the folder system/etc 2. Put the files libsac3d.so & libsomxac3d.so in the folder system/lib 3. Set permissions to all 3 files: 0644 (owner: root/root) 4. Reboot Above are three solutions for Gear VR playing MKV movie with AC3 audio. Select one of them and solve this "MKV no sound in Gear VR" issue. Of course, you can also try other VR players for Gear VR to enable MKV with AC3 playable in Gear VR, but remember to choose one that support MKV with AC3 or other 7.1 audio channels to avoid continuous issues. Free Download or Purchase Dimo Video Converter Ultimate: 
 Need the lifetime version to work on 2-4 PCs so that your friends and family can instantly broaden their entertainment options? Please refer to the family license here.
Need the lifetime version to work on 2-4 PCs so that your friends and family can instantly broaden their entertainment options? Please refer to the family license here.  Kindly Note: The price of Dimo Video Converter Ultimate for Windows is divided into 1 Year Subscription, Lifetime/Family/Business License: $43.95/Year; $45.95/lifetime license; $95.95/family license(2-4 PCs); $189.95/business pack(5-8 PCs). Get your needed one at purchase page. Related Software: BDmate (Win/Mac) Lossless backup Blu-ray to MKV with all audio and subtitle tracks; Rip Blu-ray to multi-track MP4; ConvertBlu-ray to almost all popular video/audio formats and devices; Copy Blu-ray to ISO/M2TS; Share digitized Blu-ray wirelessly. DVDmate (Win/Mac) A professional DVD ripping and editing tool with strong ability to remove DVD protection, transcode DVD to any video and audio format, and edit DVD to create personal movie. Videomate (Win/Mac) An all-around video converter software program that enables you to convert various video and audio files to formats that are supported by most multimedia devices. 8K Player (Win/Mac) A mixture of free HD/4K video player, music player, Blu-ray/DVD player, video recorder and gif maker. Contact us or leave a message at Facebook if you have any issues. Related Articles:
Source: Three solutions to Play MKV on Gear VR with proper audio
Kindly Note: The price of Dimo Video Converter Ultimate for Windows is divided into 1 Year Subscription, Lifetime/Family/Business License: $43.95/Year; $45.95/lifetime license; $95.95/family license(2-4 PCs); $189.95/business pack(5-8 PCs). Get your needed one at purchase page. Related Software: BDmate (Win/Mac) Lossless backup Blu-ray to MKV with all audio and subtitle tracks; Rip Blu-ray to multi-track MP4; ConvertBlu-ray to almost all popular video/audio formats and devices; Copy Blu-ray to ISO/M2TS; Share digitized Blu-ray wirelessly. DVDmate (Win/Mac) A professional DVD ripping and editing tool with strong ability to remove DVD protection, transcode DVD to any video and audio format, and edit DVD to create personal movie. Videomate (Win/Mac) An all-around video converter software program that enables you to convert various video and audio files to formats that are supported by most multimedia devices. 8K Player (Win/Mac) A mixture of free HD/4K video player, music player, Blu-ray/DVD player, video recorder and gif maker. Contact us or leave a message at Facebook if you have any issues. Related Articles:
Source: Three solutions to Play MKV on Gear VR with proper audio
In an early announcement to retailers, Disney/Buena Vista is working on 'Moana' for Blu-ray and Blu-ray 3D on March 7. Continuing the fun-filled adventure, families can continue their journey filled with hours of extensive and entertaining bonus offerings. The theatrical short film directed by Leo Matsuda spotlights the internal struggle between a man's Brain and Heart; and much, much more. Have you got Moana Blu-ray in hand? Watching this hot Blu-ray movie in the comfort of your cool home theater at home on the day off couldn't be happier. Instead of spending money on a new Blu-ray player and avoid the low video quality, you can rip and put your Blu-ray movies to a USB drive and then play them on 4K TV via a USB cable or digitize them for streaming. In this article, you will learn how to convert Moana Blu-ray to to a fully compatible format with 4K UHD TV without losing any quality. Check out the solution here.  Best Blu-ray Ripper for 4K TV I am sure everyone would embrace this new way of playing Moana Blu-ray Movies or other hit movies on 4K TV. To accomplish the goal, a Blu-ray copying tool is badly needed to make a perfect Blu-ray backup. Since most commercial Blu-rays are usually protected against copying. So you will need to use a Blu-ray decryption program if you want to copy the Moana Blu-ray to 4K TV. How to Choose a Good 4K TV Blu-ray Ripper? 1. Easy to use: You can easily navigate this software. 2. Decryption: The software must have decryption function. 3. Supported output devices: The software should support all popular devices. 4. Quality: The software should help you copy Blu-ray to TV and even output 4K videos without quality loss. . . . . . . For all these reasons, Dimo Video Converter Ultimate, an all-in-one Blu-ray ripping software, is could come in handy. The program enables users to rip Blu-rays with the latest Blu-ray protection technology (include lastest MKB, AACS+, region code, etc.), and rip new released Blu-ray (Moana) to 4K TV compatible video formats with optimized settings. This best Blu-ray to 4K TV ripper is able to deliver unprecedentedly gorgeous visuals while taking unheard-of little time. Besides, with this software, you can convert Moana Blu-ray to MKV, AVI, WMV, MOV, FLV, WMV and even H.265MP4 in smaller size as possible and keep the almost same quality. Utilizing the highly efficient HEVC H.265 format in MP4 containers, it results in files with much more manageable sizes than the regular 25GB or 50GB Blu-ray discs we are used to. Best of all, 5.1/7.1 surround sound can be kept when backing up Blu-ray into lossless mkv. For Mac users, you can turn toBlu-ray Ripper for Mac to rip Blu-ray to 4K TV on Mac(OS Sierra supported) Free Download Dimo Video Converter Ultimate (Win/Mac):
Best Blu-ray Ripper for 4K TV I am sure everyone would embrace this new way of playing Moana Blu-ray Movies or other hit movies on 4K TV. To accomplish the goal, a Blu-ray copying tool is badly needed to make a perfect Blu-ray backup. Since most commercial Blu-rays are usually protected against copying. So you will need to use a Blu-ray decryption program if you want to copy the Moana Blu-ray to 4K TV. How to Choose a Good 4K TV Blu-ray Ripper? 1. Easy to use: You can easily navigate this software. 2. Decryption: The software must have decryption function. 3. Supported output devices: The software should support all popular devices. 4. Quality: The software should help you copy Blu-ray to TV and even output 4K videos without quality loss. . . . . . . For all these reasons, Dimo Video Converter Ultimate, an all-in-one Blu-ray ripping software, is could come in handy. The program enables users to rip Blu-rays with the latest Blu-ray protection technology (include lastest MKB, AACS+, region code, etc.), and rip new released Blu-ray (Moana) to 4K TV compatible video formats with optimized settings. This best Blu-ray to 4K TV ripper is able to deliver unprecedentedly gorgeous visuals while taking unheard-of little time. Besides, with this software, you can convert Moana Blu-ray to MKV, AVI, WMV, MOV, FLV, WMV and even H.265MP4 in smaller size as possible and keep the almost same quality. Utilizing the highly efficient HEVC H.265 format in MP4 containers, it results in files with much more manageable sizes than the regular 25GB or 50GB Blu-ray discs we are used to. Best of all, 5.1/7.1 surround sound can be kept when backing up Blu-ray into lossless mkv. For Mac users, you can turn toBlu-ray Ripper for Mac to rip Blu-ray to 4K TV on Mac(OS Sierra supported) Free Download Dimo Video Converter Ultimate (Win/Mac): 
 Other Download:
How to Convert Blu-ray to H.265/H.264 MP4 for 4K TV Step 1. Load Moana Blu-ray movies After successful installation, click the "Add Blu-ray" to browse disc drive and import your Blu-ray into this app. Or add Blu-ray folder, or ISO file into it. This smart software can identify the main movie and allow you to rip the content of movie from your Blu-ray disc without extras. You can also select audio track the Main Movie zone for 4K UHD TV playback.?
Other Download:
How to Convert Blu-ray to H.265/H.264 MP4 for 4K TV Step 1. Load Moana Blu-ray movies After successful installation, click the "Add Blu-ray" to browse disc drive and import your Blu-ray into this app. Or add Blu-ray folder, or ISO file into it. This smart software can identify the main movie and allow you to rip the content of movie from your Blu-ray disc without extras. You can also select audio track the Main Movie zone for 4K UHD TV playback.? 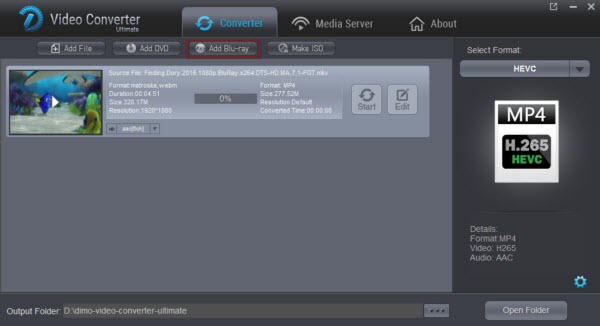 Step 2: Choose 4K UHD TV supported video format? Click the "Select Format" bar to choose "Samsung/LG/Sony/Panasonic TV" from "TV" on the drop-down box for output. Since 4K TV supports H.265 codec, you can also choose "H.265" from "Format > Video" or "Format > HD Video" for playing Blu-ray on 4K Ultra HD TV.? Tip: If you wanna some advanced settings, you can click "Settings" icon to adjust the video, audio parameters bitare, frame rate, sample rate, audio channel, etc to get a satisfying Blu-ray movie enjoyment on 4K TV. Keep in mind that you can only compress and reduce a video file size or keep its original high quality, while upscaling Blu-ray to 4K resolution for playing on 4K UHD TV is not allowed since this will result in a lower quality output video. Plus, you can click "Edit" button to do some editing work cropping, trimming, settings effect, adding watermark, etc..?
Step 2: Choose 4K UHD TV supported video format? Click the "Select Format" bar to choose "Samsung/LG/Sony/Panasonic TV" from "TV" on the drop-down box for output. Since 4K TV supports H.265 codec, you can also choose "H.265" from "Format > Video" or "Format > HD Video" for playing Blu-ray on 4K Ultra HD TV.? Tip: If you wanna some advanced settings, you can click "Settings" icon to adjust the video, audio parameters bitare, frame rate, sample rate, audio channel, etc to get a satisfying Blu-ray movie enjoyment on 4K TV. Keep in mind that you can only compress and reduce a video file size or keep its original high quality, while upscaling Blu-ray to 4K resolution for playing on 4K UHD TV is not allowed since this will result in a lower quality output video. Plus, you can click "Edit" button to do some editing work cropping, trimming, settings effect, adding watermark, etc..?  Step 3: Start Blu-ray to 4K UHD TV conversion Hit on the "Start" to start to rip Blu-ray to 4K UHD TV. When it is done, open output folder, and find ripped Blu-ray movie. The last step is to stream the Blu-ray movie from computer to your 4K UHD TV for watching via USB or wifi at home. Free Download or Purchase Dimo Video Converter Ultimate:
Step 3: Start Blu-ray to 4K UHD TV conversion Hit on the "Start" to start to rip Blu-ray to 4K UHD TV. When it is done, open output folder, and find ripped Blu-ray movie. The last step is to stream the Blu-ray movie from computer to your 4K UHD TV for watching via USB or wifi at home. Free Download or Purchase Dimo Video Converter Ultimate: 
 Need the lifetime version to work on 2-4 PCs so that your friends and family can instantly broaden their entertainment options? Please refer to the family license here.
Need the lifetime version to work on 2-4 PCs so that your friends and family can instantly broaden their entertainment options? Please refer to the family license here.  Kindly Note: The price of Dimo Video Converter Ultimate for Windows is divided into 1 Year Subscription, Lifetime/Family/Business License: $43.95/Year; $45.95/lifetime license; $95.95/family license(2-4 PCs); $189.95/business pack(5-8 PCs). Get your needed one at purchase page. Related Software: BDmate (Win/Mac) Lossless backup Blu-ray to MKV with all audio and subtitle tracks; Rip Blu-ray to multi-track MP4; ConvertBlu-ray to almost all popular video/audio formats and devices; Copy Blu-ray to ISO/M2TS; Share digitized Blu-ray wirelessly. DVDmate (Win/Mac) A professional DVD ripping and editing tool with strong ability to remove DVD protection, transcode DVD to any video and audio format, and edit DVD to create personal movie. Videomate (Win/Mac) An all-around video converter software program that enables you to convert various video and audio files to formats that are supported by most multimedia devices. 8K Player (Win/Mac) A mixture of free HD/4K video player, music player, Blu-ray/DVD player, video recorder and gif maker. Contact us or leave a mesage at Facebook if you have any issues. Related Articles:
Source: Watching/Playing Moana Blu-ray Movies on 4K TV
Kindly Note: The price of Dimo Video Converter Ultimate for Windows is divided into 1 Year Subscription, Lifetime/Family/Business License: $43.95/Year; $45.95/lifetime license; $95.95/family license(2-4 PCs); $189.95/business pack(5-8 PCs). Get your needed one at purchase page. Related Software: BDmate (Win/Mac) Lossless backup Blu-ray to MKV with all audio and subtitle tracks; Rip Blu-ray to multi-track MP4; ConvertBlu-ray to almost all popular video/audio formats and devices; Copy Blu-ray to ISO/M2TS; Share digitized Blu-ray wirelessly. DVDmate (Win/Mac) A professional DVD ripping and editing tool with strong ability to remove DVD protection, transcode DVD to any video and audio format, and edit DVD to create personal movie. Videomate (Win/Mac) An all-around video converter software program that enables you to convert various video and audio files to formats that are supported by most multimedia devices. 8K Player (Win/Mac) A mixture of free HD/4K video player, music player, Blu-ray/DVD player, video recorder and gif maker. Contact us or leave a mesage at Facebook if you have any issues. Related Articles:
Source: Watching/Playing Moana Blu-ray Movies on 4K TV
The EOS 800D (known as the Rebel T7i in the US) is the firm's most advanced DSLR aimed at beginners. Such a powerful digital SLR camera, have you pre-ordered one? If so, do you want to edit Canon T7i MP4 footage in DaVinci Resolve 12/11/10/9 after video shooting? As we know the MP4 video format came from Canon T7i is highly compressed, it is not a good editing format for getting in DaVinci Resolve. Below I will share my solution to import Canon T7i MP4 to DR for editing flawlessly.  The files you getting out of Canon T7i are suited to be delivered as is, which is usually not what you want. In order to edit Canon T7i MP4 files in DaVinci Resolve 12/11/10/9 smoothly, the H.264 compression format requires that files be transcoded into a format better suited to editing, effects, and color grading; this would usually be DNxHD codec, which ensures maximum editing quality and efficiency when working with DaVinci Resolve. So the easy workaround to convert Canon T7i/800D H.264 MP4 to DNxHD for DaVinci Resolve. What's need is a just a common video converter like Dimo Video Converter Ultimate for Mac. It supports creating high quality DNxHD .mov video for DaVinci Resolve, no matter what's the format of your source video files. By running it, there's no need to set the codec by yourself: the Mac program has optimized DNxHD presets for DR. And it converts flawlessly. Meanwhile, the Mac MP4 Video Conversion tool can create files compatible with various non-linear editing systems likeFCP, FCE, iMovie, and Adobe Premiere (Pro), etc. If you are running on Windows, get Dimo Video Converter Ultimate. Now just see below how to transcode and import Canon T7i video to DaVinci Resolve for making engaging movies. Free Download Dimo Video Converter Ultimate for Mac/Win:
The files you getting out of Canon T7i are suited to be delivered as is, which is usually not what you want. In order to edit Canon T7i MP4 files in DaVinci Resolve 12/11/10/9 smoothly, the H.264 compression format requires that files be transcoded into a format better suited to editing, effects, and color grading; this would usually be DNxHD codec, which ensures maximum editing quality and efficiency when working with DaVinci Resolve. So the easy workaround to convert Canon T7i/800D H.264 MP4 to DNxHD for DaVinci Resolve. What's need is a just a common video converter like Dimo Video Converter Ultimate for Mac. It supports creating high quality DNxHD .mov video for DaVinci Resolve, no matter what's the format of your source video files. By running it, there's no need to set the codec by yourself: the Mac program has optimized DNxHD presets for DR. And it converts flawlessly. Meanwhile, the Mac MP4 Video Conversion tool can create files compatible with various non-linear editing systems likeFCP, FCE, iMovie, and Adobe Premiere (Pro), etc. If you are running on Windows, get Dimo Video Converter Ultimate. Now just see below how to transcode and import Canon T7i video to DaVinci Resolve for making engaging movies. Free Download Dimo Video Converter Ultimate for Mac/Win: 
 Other Download:
Guide: Converting Canon T7i/800D footage to edit in DaVinci Resolve Step 1: Click "Add File" button on the main interface to load your MP4 files once you set up the professional MP4 Converter on your Mac. (Drag & Drop function is another way to import the videos.)
Other Download:
Guide: Converting Canon T7i/800D footage to edit in DaVinci Resolve Step 1: Click "Add File" button on the main interface to load your MP4 files once you set up the professional MP4 Converter on your Mac. (Drag & Drop function is another way to import the videos.)  Step 2: For the next step, you'll have to choose an output format for your Canon T7i .mp4 video file. The program has three already optimized the video settings for DaVinci Resolve. Here we recommend you choose DNxHD 720p or DNxHD 1080p which can help you keep the original quality of MP4 video and seamlessly fit DaVinci Resolve. It also offers more windows editor preset like Sony Vegas, Windows Movie Maker, etc. Tip: You can click "Settings" button to adjust the resolution, bitrate, etc. Just customize the parameters to meet your need.
Step 2: For the next step, you'll have to choose an output format for your Canon T7i .mp4 video file. The program has three already optimized the video settings for DaVinci Resolve. Here we recommend you choose DNxHD 720p or DNxHD 1080p which can help you keep the original quality of MP4 video and seamlessly fit DaVinci Resolve. It also offers more windows editor preset like Sony Vegas, Windows Movie Maker, etc. Tip: You can click "Settings" button to adjust the resolution, bitrate, etc. Just customize the parameters to meet your need.  Step 3: Finally, simply click the "Start" button to start converting your videos. When the conversion task is finished, click "Open Folder" or "Open" button to get the exported files and then import the converted Canon EOS Rebel T7i/800D MP4 files into DaVinci Resolve 12/11/10/9 to do further editing without any issue. Free Download or Purchase Dimo Video Converter Ultimate for Mac/Win:
Step 3: Finally, simply click the "Start" button to start converting your videos. When the conversion task is finished, click "Open Folder" or "Open" button to get the exported files and then import the converted Canon EOS Rebel T7i/800D MP4 files into DaVinci Resolve 12/11/10/9 to do further editing without any issue. Free Download or Purchase Dimo Video Converter Ultimate for Mac/Win: 
 Need the lifetime version to work on 2-4 Macs so that your friends and family can instantly broaden their entertainment options? Please refer to the family license here. Kindly Note: The price of Dimo Video Converter Ultimate for Mac is divided into 1 Year Subscription, Lifetime/Family/Business License: $43.95/Year; $45.95/lifetime license; $95.95/family license(2-4 Macs); $189.95/business pack(5-8 Macs). Get your needed one at purchase page. Related Software: BDmate (Mac/Win) Lossless backup Blu-ray to MKV with all audio and subtitle tracks; Rip Blu-ray to multi-track MP4; Convert Blu-ray to almost all popular video/audio formats and devices; Copy Blu-ray to ISO/M2TS; Share digitized Blu-ray wirelessly. DVDmate (Mac/Win) A professional DVD ripping and editing tool with strong ability to remove DVD protection, transcode DVD to any video and audio format, and edit DVD to create personal movie. Videomate (Mac/Win) An all-around video converter software program that enables you to convert various video and audio files to formats that are supported by most multimedia devices. 8K Player (Mac/Win) A mixture of free HD/4K video player, music player, Blu-ray/DVD player, video recorder and gif maker. Contact us or leave a message at Facebook if you have any issues. Related Articles:
Source: Convert Canon T7i/800D H.264 MP4 to DaVinci Resolve 12/11/10/9
Need the lifetime version to work on 2-4 Macs so that your friends and family can instantly broaden their entertainment options? Please refer to the family license here. Kindly Note: The price of Dimo Video Converter Ultimate for Mac is divided into 1 Year Subscription, Lifetime/Family/Business License: $43.95/Year; $45.95/lifetime license; $95.95/family license(2-4 Macs); $189.95/business pack(5-8 Macs). Get your needed one at purchase page. Related Software: BDmate (Mac/Win) Lossless backup Blu-ray to MKV with all audio and subtitle tracks; Rip Blu-ray to multi-track MP4; Convert Blu-ray to almost all popular video/audio formats and devices; Copy Blu-ray to ISO/M2TS; Share digitized Blu-ray wirelessly. DVDmate (Mac/Win) A professional DVD ripping and editing tool with strong ability to remove DVD protection, transcode DVD to any video and audio format, and edit DVD to create personal movie. Videomate (Mac/Win) An all-around video converter software program that enables you to convert various video and audio files to formats that are supported by most multimedia devices. 8K Player (Mac/Win) A mixture of free HD/4K video player, music player, Blu-ray/DVD player, video recorder and gif maker. Contact us or leave a message at Facebook if you have any issues. Related Articles:
Source: Convert Canon T7i/800D H.264 MP4 to DaVinci Resolve 12/11/10/9