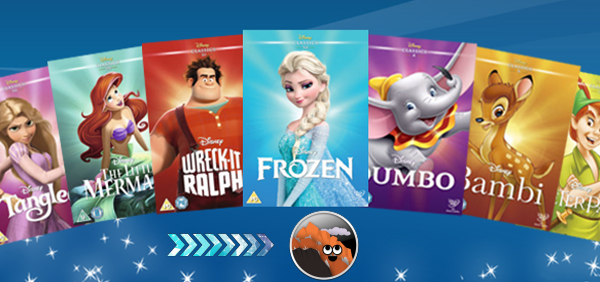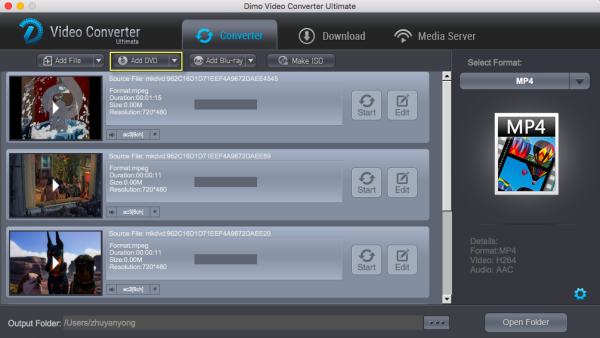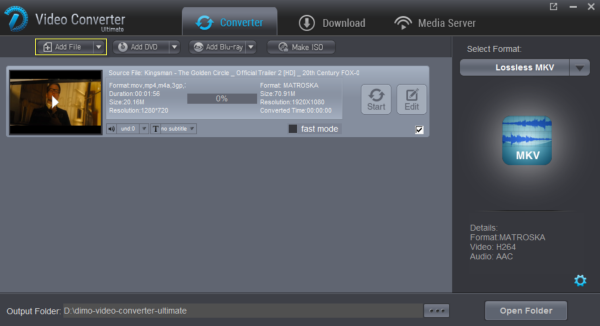Are you a movie lover who have collected many favorite disney DVD movies and need to to backup Disney DVD movies on Mac system (MacOS Sierra) so that you can keep them from scratching, or manage your movies in a more convenient way? This page will describe how to copy Disney DVD movies on MacOS Sierra.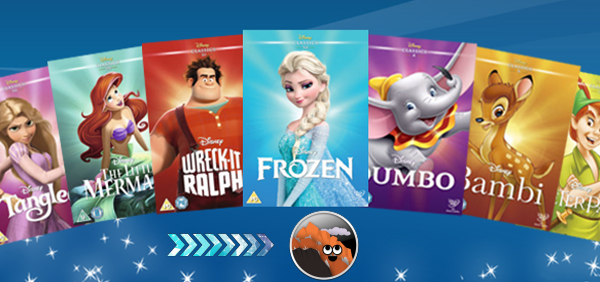 Disney, a well-known DVD releaser and publisher, has released so many classic animation movies. In general, copying Disney DVD movieson MacOS Sierra is not an easy task since they are usually protected by new copy protection, which prevents them from being copied or ripped. Therefore, a home-use Disney DVD Copy software is badly needed to remove region code and make disney DVD backups, or convert to a common digital video file. You may have MacTheRipper but it produces output movie files with over 100 GB each. Okay, handbrake exists. But when you use it to rip Disney DVD on Mac, its ripping process gets frozen for any reason and you can't even eject your discs. Worse still, it seems that every update of Mac OS X will bring some incompatible problems, especially on the software. One typical case is that your DVD ripper on old Mac OS X version may fail to work on MacOS Sierra. Constantly updated to fit with the latest technology and constantly upgraded to bypass the new Disney DVD protected with CSS, region codes 1-6, Sony ARccOS, UOPs, and other hindrances, Dimo Video Converter Ultimate for Mac is the most ideal choice to rip Disney DVD on MacOS Sierra. It lets you rip and convert Disney DVD movies to virtually any popular video formats like MOV, MP4, M4V, FLV, MPG, AVI and more. With decent decrypting capability, high quality video output and considerate backup solution, it is considered the best tool for you. Plus, as the top rated DVD copying program forMacOS Sierra, it helps youtakes everything from DVD,including the chapters, extras, and subtitles, etc. and copy the Disney DVD to hard drive with keeping original audio tracks inlossless mkv format. Meanwhile, the built-in editor allows you to get the exact part and effect you want. If you are a Windows user, you can use the equivalent Dimo Video Converter Ultimate to rip and backup Disney DVD on Windows PC (Windows 10 included). Then follow the detailed steps to learn how to do the task on any Mac running Mac OS 10.12 (Sierra). Free Download Dimo Video Converter Ultimate (Win/Mac):
Disney, a well-known DVD releaser and publisher, has released so many classic animation movies. In general, copying Disney DVD movieson MacOS Sierra is not an easy task since they are usually protected by new copy protection, which prevents them from being copied or ripped. Therefore, a home-use Disney DVD Copy software is badly needed to remove region code and make disney DVD backups, or convert to a common digital video file. You may have MacTheRipper but it produces output movie files with over 100 GB each. Okay, handbrake exists. But when you use it to rip Disney DVD on Mac, its ripping process gets frozen for any reason and you can't even eject your discs. Worse still, it seems that every update of Mac OS X will bring some incompatible problems, especially on the software. One typical case is that your DVD ripper on old Mac OS X version may fail to work on MacOS Sierra. Constantly updated to fit with the latest technology and constantly upgraded to bypass the new Disney DVD protected with CSS, region codes 1-6, Sony ARccOS, UOPs, and other hindrances, Dimo Video Converter Ultimate for Mac is the most ideal choice to rip Disney DVD on MacOS Sierra. It lets you rip and convert Disney DVD movies to virtually any popular video formats like MOV, MP4, M4V, FLV, MPG, AVI and more. With decent decrypting capability, high quality video output and considerate backup solution, it is considered the best tool for you. Plus, as the top rated DVD copying program forMacOS Sierra, it helps youtakes everything from DVD,including the chapters, extras, and subtitles, etc. and copy the Disney DVD to hard drive with keeping original audio tracks inlossless mkv format. Meanwhile, the built-in editor allows you to get the exact part and effect you want. If you are a Windows user, you can use the equivalent Dimo Video Converter Ultimate to rip and backup Disney DVD on Windows PC (Windows 10 included). Then follow the detailed steps to learn how to do the task on any Mac running Mac OS 10.12 (Sierra). Free Download Dimo Video Converter Ultimate (Win/Mac):
 Other Download:
Fast rip and copy Disney DVD movies on MacOS Sierra Step 1. Import Disney DVD moviesAfter downloading, install and run the program. As you can see, you can add Disney DVD movies you want to rip by clicking the "Add DVD" button on the main interface.
Other Download:
Fast rip and copy Disney DVD movies on MacOS Sierra Step 1. Import Disney DVD moviesAfter downloading, install and run the program. As you can see, you can add Disney DVD movies you want to rip by clicking the "Add DVD" button on the main interface.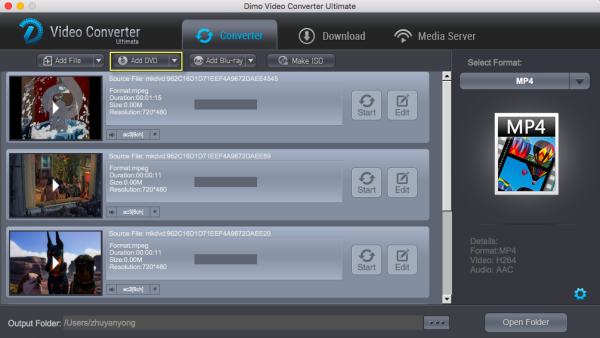 STEP 2. Choose output formatOption A – Click "Select Format" bar to get the format list and select a proper export format. As you can see, various regular video formats like MP4, MOV, MKV, FLV, WMV, AVI, etc. are available in the "Format > Video" profile.Option B – If you just want to copy Disney DVD with original audio tracks, please choose lossless mkv from "Format" > "Multi-track".Option C - This Disney Movie Converter provides 150+ video presets for iPhone, Galaxy Tab, iPad, Apple TV, TV, PS3, PS4, Xbox 360, Xbox One, Xbox One S and more, allowing you to rip Disney DVD movies on MacOS Sierra to fit your different portable media players. Click "Select Format > Device" and choose corresponding ones.Step 3. Start ripping and copying Disney DVD on MacOS SierraThe last step is to click the "Start" button on the main interface to start converting Disney DVDs to a video format you set. Once the conversion is finished, get the output videos via clicking the Open button. Afterwards, you can play the converted Disney DVD movie files anywhere anytime you want via MacOS Sierra.Additional Tips:a. How to Judge Disney Copy Protected DVDs:Disney copy-protected DVD has 99 titles and the movie size is larger than 40 GB Error message pops up or app crashes when you try to ripThe DVDs are not playable on DVD player which is not matching for protected DVDs. The converted video has no sound, mixed up, or with different lengthsNow, you can use Dimo Video Converter Ultimate for Mac to decrypt & rip the latest Disney protected DVDs such as Deadpool, Finding Dory, Disney The BFG, Frozen, back up DVD movies Hunger Games: Mockingjay Part 2, etc. It shall be noted that we hope you will use this Mac DVD ripper for Disney DVD with respects to the copyright law and will make only legal copies. Please comply with your local DVD copyright law and apply the DVD contents for fair use.b. How to Play Backed up DVD movies VLC Media Player (freeware) is one of the universal players that support MP4, MKV, multi-track format and video streaming to lots of other devices. It is available for both Mac and Windows.Free Download or Purchase Dimo Video Converter Ultimate:
STEP 2. Choose output formatOption A – Click "Select Format" bar to get the format list and select a proper export format. As you can see, various regular video formats like MP4, MOV, MKV, FLV, WMV, AVI, etc. are available in the "Format > Video" profile.Option B – If you just want to copy Disney DVD with original audio tracks, please choose lossless mkv from "Format" > "Multi-track".Option C - This Disney Movie Converter provides 150+ video presets for iPhone, Galaxy Tab, iPad, Apple TV, TV, PS3, PS4, Xbox 360, Xbox One, Xbox One S and more, allowing you to rip Disney DVD movies on MacOS Sierra to fit your different portable media players. Click "Select Format > Device" and choose corresponding ones.Step 3. Start ripping and copying Disney DVD on MacOS SierraThe last step is to click the "Start" button on the main interface to start converting Disney DVDs to a video format you set. Once the conversion is finished, get the output videos via clicking the Open button. Afterwards, you can play the converted Disney DVD movie files anywhere anytime you want via MacOS Sierra.Additional Tips:a. How to Judge Disney Copy Protected DVDs:Disney copy-protected DVD has 99 titles and the movie size is larger than 40 GB Error message pops up or app crashes when you try to ripThe DVDs are not playable on DVD player which is not matching for protected DVDs. The converted video has no sound, mixed up, or with different lengthsNow, you can use Dimo Video Converter Ultimate for Mac to decrypt & rip the latest Disney protected DVDs such as Deadpool, Finding Dory, Disney The BFG, Frozen, back up DVD movies Hunger Games: Mockingjay Part 2, etc. It shall be noted that we hope you will use this Mac DVD ripper for Disney DVD with respects to the copyright law and will make only legal copies. Please comply with your local DVD copyright law and apply the DVD contents for fair use.b. How to Play Backed up DVD movies VLC Media Player (freeware) is one of the universal players that support MP4, MKV, multi-track format and video streaming to lots of other devices. It is available for both Mac and Windows.Free Download or Purchase Dimo Video Converter Ultimate:
 Need the lifetime version to work on 2-4 PCs so that your friends and family can instantly broaden their entertainment options? Please refer to the family license here.
Need the lifetime version to work on 2-4 PCs so that your friends and family can instantly broaden their entertainment options? Please refer to the family license here.  Kindly Note:The price of Dimo Video Converter Ultimate for Windows is divided into 1 Year Subscription, Lifetime/Family/Business License: $43.95/Year; $45.95/lifetime license; $95.95/family license(2-4 PCs); $189.95/business pack(5-8 PCs). Get your needed one at purchase page.Related Software:BDmate (Win/Mac)Lossless backup Blu-ray to MKV with all audio and subtitle tracks; Rip Blu-ray to multi-track MP4; ConvertBlu-ray to almost all popular video/audio formats and devices; Copy Blu-ray to ISO/M2TS; Share digitized Blu-ray wirelessly.DVDmate (Win/Mac)A professional DVD ripping and editing tool with strong ability to remove DVD protection, transcode DVD to any video and audio format, and edit DVD to create personal movie.Videomate (Win/Mac)An all-around video converter software program that enables you to convert various video and audio files to formats that are supported by most multimedia devices.8K Player (Win/Mac)A mixture of free HD/4K video player, music player, Blu-ray/DVD player, video recorder and gif maker. Feel free to contact us if you have any issues.Related Articles:
Source: How to copy Disney DVD Movies on MacOS Sierra
Kindly Note:The price of Dimo Video Converter Ultimate for Windows is divided into 1 Year Subscription, Lifetime/Family/Business License: $43.95/Year; $45.95/lifetime license; $95.95/family license(2-4 PCs); $189.95/business pack(5-8 PCs). Get your needed one at purchase page.Related Software:BDmate (Win/Mac)Lossless backup Blu-ray to MKV with all audio and subtitle tracks; Rip Blu-ray to multi-track MP4; ConvertBlu-ray to almost all popular video/audio formats and devices; Copy Blu-ray to ISO/M2TS; Share digitized Blu-ray wirelessly.DVDmate (Win/Mac)A professional DVD ripping and editing tool with strong ability to remove DVD protection, transcode DVD to any video and audio format, and edit DVD to create personal movie.Videomate (Win/Mac)An all-around video converter software program that enables you to convert various video and audio files to formats that are supported by most multimedia devices.8K Player (Win/Mac)A mixture of free HD/4K video player, music player, Blu-ray/DVD player, video recorder and gif maker. Feel free to contact us if you have any issues.Related Articles:
Source: How to copy Disney DVD Movies on MacOS Sierra
You're probably familiar with Handbrake, which is a rarely functional program enabling people to convert MKV to MP4 free. While, some users complained Handbrake can't passthrough 7.1 TrueHD. So, ever considered looking for an alternative to Handbrake to encode MKV to MP4 with TrueHD 7.1 keeping? If so, find out in the following paragraphs.  Since Handbrake can't support 7.1 TrueHD, here is an alternative solution for you. Here we want to share a greatHandbrake alternative - Dimo Video Converter Ultimate, which is able to read TureHD audio and output 7.1 TrueHD passthrough for delivering 100 percent lossless audio to the home theater. It works as the best MKV to MP4 converter for you that enables you to easily and quickly convert MKV to MP4 videos while keeping Dolby TrueHD 7.1 audio channels. Besides, it can also convert MKV to all other popular video/audio formats, including MOV, AVI, VOB, WMV, FLV, MPG, MP3, OGG, WMA, etc without quality loss. And it offers ready presets to convert MKV video to instantly suit for iPhone, iPad, Android, VR headsets, etc. Plus, this program employs a built-in editor, so you can use it to create special video effects as needed. You can find a range of conversion options in this app, making it convenient for users to change the quality and size of the resulting output file. If you are going to reformat MKV to MP4 with subtitles on Mac, please turn to Dimo Video Converter Ultimate for Mac.Free Download Dimo Video Converter Ultimate (Win/Mac):
Since Handbrake can't support 7.1 TrueHD, here is an alternative solution for you. Here we want to share a greatHandbrake alternative - Dimo Video Converter Ultimate, which is able to read TureHD audio and output 7.1 TrueHD passthrough for delivering 100 percent lossless audio to the home theater. It works as the best MKV to MP4 converter for you that enables you to easily and quickly convert MKV to MP4 videos while keeping Dolby TrueHD 7.1 audio channels. Besides, it can also convert MKV to all other popular video/audio formats, including MOV, AVI, VOB, WMV, FLV, MPG, MP3, OGG, WMA, etc without quality loss. And it offers ready presets to convert MKV video to instantly suit for iPhone, iPad, Android, VR headsets, etc. Plus, this program employs a built-in editor, so you can use it to create special video effects as needed. You can find a range of conversion options in this app, making it convenient for users to change the quality and size of the resulting output file. If you are going to reformat MKV to MP4 with subtitles on Mac, please turn to Dimo Video Converter Ultimate for Mac.Free Download Dimo Video Converter Ultimate (Win/Mac):
 Other Download:
How to encode MKV to MP4 with TrueHD 7.1 audio retained?Step 1. Load source MKV filesDirectly drag and drop source MKV files, or click "Add File" button on the toolbar to load MKV files to the MKV to MP4video converter for converting.
Other Download:
How to encode MKV to MP4 with TrueHD 7.1 audio retained?Step 1. Load source MKV filesDirectly drag and drop source MKV files, or click "Add File" button on the toolbar to load MKV files to the MKV to MP4video converter for converting. Note: This ideal MKV converter could automatically detect audio tracks from source MKV files and then list them in each video title for you to choose from. As you want to retain preferred audio track for converting result, you need to select from the detected audio channels. Step 2. Select output formatClick "Select Format" bar and select "Lossless MKV" as the output format from "Format > MultiTrack" list. Then check "fast mode" option to activate fast conversion mode for remuxing MKV to MP4.?
Note: This ideal MKV converter could automatically detect audio tracks from source MKV files and then list them in each video title for you to choose from. As you want to retain preferred audio track for converting result, you need to select from the detected audio channels. Step 2. Select output formatClick "Select Format" bar and select "Lossless MKV" as the output format from "Format > MultiTrack" list. Then check "fast mode" option to activate fast conversion mode for remuxing MKV to MP4.?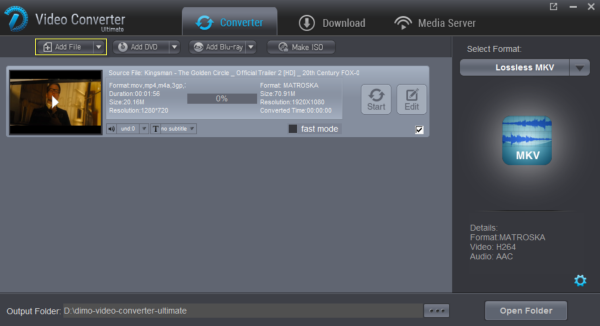 Step 3. Start to convert MKV video to MP4 with 7.1 audio channelsAfter all necessary settings, simply press the "Start" button to start the conversion from MKV format to MP4. Within a few minutes, you can get the converted MP4 video files with keeping 7.1 TrueHD on the default output folder. Just sync or transfer them to your mobile devices for playback. Note that to playback the MKV files in Dolby TrueHD you will need a media player such as Media Player Classic Home Cinema (MPC-HC) or a Media Server such as Plex that can output the Lossless stream via HDMI to an AV Receiver that supports Dolby TrueHD.Free Download or Purchase Dimo Video Converter Ultimate:
Step 3. Start to convert MKV video to MP4 with 7.1 audio channelsAfter all necessary settings, simply press the "Start" button to start the conversion from MKV format to MP4. Within a few minutes, you can get the converted MP4 video files with keeping 7.1 TrueHD on the default output folder. Just sync or transfer them to your mobile devices for playback. Note that to playback the MKV files in Dolby TrueHD you will need a media player such as Media Player Classic Home Cinema (MPC-HC) or a Media Server such as Plex that can output the Lossless stream via HDMI to an AV Receiver that supports Dolby TrueHD.Free Download or Purchase Dimo Video Converter Ultimate:
 Need the lifetime version to work on 2-4 PCs so that your friends and family can instantly broaden their entertainment options? Please refer to the family license here.
Need the lifetime version to work on 2-4 PCs so that your friends and family can instantly broaden their entertainment options? Please refer to the family license here.  Kindly Note:The price of Dimo Video Converter Ultimate for Windows is divided into 1 Year Subscription, Lifetime/Family/Business License: $43.95/Year; $45.95/lifetime license; $95.95/family license(2-4 PCs); $189.95/business pack(5-8 PCs). Get your needed one at purchase page.Contact us or leave a message at Facebook if you have any issues.Related Articles:
Source: Encode MKV to MP4 with TrueHD 7.1 using Handbrake alternative
Kindly Note:The price of Dimo Video Converter Ultimate for Windows is divided into 1 Year Subscription, Lifetime/Family/Business License: $43.95/Year; $45.95/lifetime license; $95.95/family license(2-4 PCs); $189.95/business pack(5-8 PCs). Get your needed one at purchase page.Contact us or leave a message at Facebook if you have any issues.Related Articles:
Source: Encode MKV to MP4 with TrueHD 7.1 using Handbrake alternative
Samsung Gear VR is a mobile virtual reality device, which acts as the headset's display and processor. One advantage of Samsung Gear VR is that Samsung and Oculus has made it easy to import and watch your own local movies in virtual cinema mode. Though Gear VR claims to support MKV formats, somtimes we still encounter Gear VR MKV playback problems. Some VR movies in MKV play nicely while others won't play on your Gear VR or playback with no sound. So what's the matter? Check out the reason and solution for "No sound in Gear VR" here.  Why Some MKV Won't Work with Gear VR on Galaxy S7/S7 Edge/S6/Note7/5/4 Samsung Gear VR by default supports most common file formats including MKV, MP4, AVI, and FLV. When it comes to playing 3D videos, Gear VR requires either side-by-side or top-bottom (top down). However, a MKV is just a container format, holding video, audio, image or subtitle files in it. The video and audio files in different MKV files can be encoded with different codecs. For example, an MKV file with DTS audio can't be rendered on Gear VR. Fast research in the Internet has shown, that the problem was in audio codecs and the list of supported by Oculus audio formats. As it turned out AC3 and DTS audio are not supported by Oculus Video Players yet. If your MKV media contains AC3 or DTS audio, it will not work on Oculus player in Oculus Cinema. Three solutions to get MKV to play on Gear VR with proper audio Soluton 1: Encode MKV to Gear VR with VidCoder (Free but a little complex) Basically you won't be able to play MKV file on Gear VR as it is, you will need to encode it to the supported format. Here comes a free solution that I chose for myself after browsing dozens of articles and forums. 1. You will need to download and install on your computer VidCoder – free but simple to use and very functional software. 2. Run the app and choose the file you want to encode.
Why Some MKV Won't Work with Gear VR on Galaxy S7/S7 Edge/S6/Note7/5/4 Samsung Gear VR by default supports most common file formats including MKV, MP4, AVI, and FLV. When it comes to playing 3D videos, Gear VR requires either side-by-side or top-bottom (top down). However, a MKV is just a container format, holding video, audio, image or subtitle files in it. The video and audio files in different MKV files can be encoded with different codecs. For example, an MKV file with DTS audio can't be rendered on Gear VR. Fast research in the Internet has shown, that the problem was in audio codecs and the list of supported by Oculus audio formats. As it turned out AC3 and DTS audio are not supported by Oculus Video Players yet. If your MKV media contains AC3 or DTS audio, it will not work on Oculus player in Oculus Cinema. Three solutions to get MKV to play on Gear VR with proper audio Soluton 1: Encode MKV to Gear VR with VidCoder (Free but a little complex) Basically you won't be able to play MKV file on Gear VR as it is, you will need to encode it to the supported format. Here comes a free solution that I chose for myself after browsing dozens of articles and forums. 1. You will need to download and install on your computer VidCoder – free but simple to use and very functional software. 2. Run the app and choose the file you want to encode.  3. Than choose the folder you want the encoded file to be saved and hit Settings button, we will create a preset so next time when you need to encode the movies the further steps would be unneeded.
3. Than choose the folder you want the encoded file to be saved and hit Settings button, we will create a preset so next time when you need to encode the movies the further steps would be unneeded.  Pay attention, that in case your movie has several languages, you need to choose and audio track you want to use. Settings screen has 4 tabs, but we will need just 2 of them.
Pay attention, that in case your movie has several languages, you need to choose and audio track you want to use. Settings screen has 4 tabs, but we will need just 2 of them.  In Picture tab, select Container MP4 and make sure no cropping would be done to the output file. That means that the picture will not be resized and there will no quality loss for the picture. 4. Now move to the Audio Tab Choose AAC or MP3 as the codec and set Stereo as Mixdown (of course if you have fancy 5.1 earphones you can leave at as default).
In Picture tab, select Container MP4 and make sure no cropping would be done to the output file. That means that the picture will not be resized and there will no quality loss for the picture. 4. Now move to the Audio Tab Choose AAC or MP3 as the codec and set Stereo as Mixdown (of course if you have fancy 5.1 earphones you can leave at as default).  5. Now hit Save button and enter the name of the template, so the next time you won't need to enter the settings again. 6. Now go back to the VidCoder home screen and press Encode button.
5. Now hit Save button and enter the name of the template, so the next time you won't need to enter the settings again. 6. Now go back to the VidCoder home screen and press Encode button.  Now wait till the process is completed and copy the file from your computer to the phone. That's it! By the way, this program works perfectly fine with 3D movies as well, and won't need to change the Settings to encode your 3D video, and then refer to the steps to play 3D on Gear VR. Soluton 2: Convert MKV to Gear VR with Dimo (Direct and effective) To fix these problems, the effective and simple way is to change MKV to a fully compatible format with Gear VR. We've rated and ranked the best 3D Video Converter software on the market today. And Dimo Video Converter Ultimate is one of the top one which allows you to enable MKV with AC3 playable in Gear VR by converting MKV to Gear VR friendly MP4 video with with zero quality loss in stunning Top-bottom and Sidey-by-side 3D effect. Besides viewing MKV video on Gear VR, if you also wanna put other media files like MTS, MXF, VOB, 3D YouTube videos as well as DVD, Blu-ray movies to Gear VR for playback. It not only offers customized profile preset for VR devices like Gear VR, Oculus Rift and HTC Vive, it allows you the tweak the video, audio parameters so that you can get a decent file as you want. For those who are running on Mac OS X(Sierra, El Capitan included), you can get Dimo Video Converter Ultimate for Mac to achieve your goal. Here goes the step by step guide of MKV conversion for Gear VR on Windows 10/8,1/8/7/XP, mac workflow is as the same. Free Download Dimo Video Converter Ultimate (Win/Mac):
Now wait till the process is completed and copy the file from your computer to the phone. That's it! By the way, this program works perfectly fine with 3D movies as well, and won't need to change the Settings to encode your 3D video, and then refer to the steps to play 3D on Gear VR. Soluton 2: Convert MKV to Gear VR with Dimo (Direct and effective) To fix these problems, the effective and simple way is to change MKV to a fully compatible format with Gear VR. We've rated and ranked the best 3D Video Converter software on the market today. And Dimo Video Converter Ultimate is one of the top one which allows you to enable MKV with AC3 playable in Gear VR by converting MKV to Gear VR friendly MP4 video with with zero quality loss in stunning Top-bottom and Sidey-by-side 3D effect. Besides viewing MKV video on Gear VR, if you also wanna put other media files like MTS, MXF, VOB, 3D YouTube videos as well as DVD, Blu-ray movies to Gear VR for playback. It not only offers customized profile preset for VR devices like Gear VR, Oculus Rift and HTC Vive, it allows you the tweak the video, audio parameters so that you can get a decent file as you want. For those who are running on Mac OS X(Sierra, El Capitan included), you can get Dimo Video Converter Ultimate for Mac to achieve your goal. Here goes the step by step guide of MKV conversion for Gear VR on Windows 10/8,1/8/7/XP, mac workflow is as the same. Free Download Dimo Video Converter Ultimate (Win/Mac): 
 Other Download:
Steps to Convert MKV with AC3 to Gear VR supported format 1. Load MKV videos This application allows you to import your MKV files in two different ways. You can either click "Add file" button to browse your local directory or you can simply choose to drag-and-drop your local MKV videos onto the program. Then, you can see these files will appearing on the left item tray as thumbnails.
Other Download:
Steps to Convert MKV with AC3 to Gear VR supported format 1. Load MKV videos This application allows you to import your MKV files in two different ways. You can either click "Add file" button to browse your local directory or you can simply choose to drag-and-drop your local MKV videos onto the program. Then, you can see these files will appearing on the left item tray as thumbnails.  2. Choose the optimized format for Gear VR Open the "Select Format" drop-down format list and select SamsungGear from Device > VR as the output format. The default setting will work great for your Gear VR. Tips: Click the "Settings" button and customize proper video/audio parameters if necessary. Video size, bitrate and fame rate are flexible and can be adjusted as you like. According to Oculus Support Center, we recommend using 1280x720 HD resolution to encode your videos. Higher resolutions will not provide any better quality, meaning you'll waste space and processing power. We also recommend using a higher bit rate than a typical web stream at that resolution, as the pixels in your video will be magnified on the phone's screen. The optimal bit rate is content dependent, and many videos can get by with less, but 5 Mb/s should give good quality. (Note: While H.264 is the recommended video coding, H.265 videos can also be played, Dimo Video Converter Ultimate can also encode any video to H.265 videos for watching)
2. Choose the optimized format for Gear VR Open the "Select Format" drop-down format list and select SamsungGear from Device > VR as the output format. The default setting will work great for your Gear VR. Tips: Click the "Settings" button and customize proper video/audio parameters if necessary. Video size, bitrate and fame rate are flexible and can be adjusted as you like. According to Oculus Support Center, we recommend using 1280x720 HD resolution to encode your videos. Higher resolutions will not provide any better quality, meaning you'll waste space and processing power. We also recommend using a higher bit rate than a typical web stream at that resolution, as the pixels in your video will be magnified on the phone's screen. The optimal bit rate is content dependent, and many videos can get by with less, but 5 Mb/s should give good quality. (Note: While H.264 is the recommended video coding, H.265 videos can also be played, Dimo Video Converter Ultimate can also encode any video to H.265 videos for watching)  3. Add 3D Side-by-side effect Before start the MKV conversion for Gear VR, you can click Edit, turn to 3D tab and choose "Left-right" or "Top-Bottom" to create 3D SBS/TB video files. Or crop the source video so as to get the part you want, trim the ads part off, add watermark, adjust special effect, etc..
3. Add 3D Side-by-side effect Before start the MKV conversion for Gear VR, you can click Edit, turn to 3D tab and choose "Left-right" or "Top-Bottom" to create 3D SBS/TB video files. Or crop the source video so as to get the part you want, trim the ads part off, add watermark, adjust special effect, etc..  4. Convert MKV to a Gear VR supported format Click "Start" on the main window. This Video Converter is highly efficient and it will finish the MKV to Gear VR conversion in minutes. After the conversion, you can transfer all the converted MKV files to watch on Gear VR. How to view 3D video files on your Gear VR via Galaxy Note 4/5 or Galaxy S7/S6? To view your SBS 3D video files on your Gear VR, there is an additional steps: 1. On your MicroSD card file directory, navigate to Oculus > Movies > Your Movies 2. Create a new folder within "Your Movies" and label it "3D" 3. Import or move your side-by-side 3D videos into your newly created "3D" folder Once you have created your 3D content folder and imported compatible video files, insert your MicroSD card into your Galaxy Note 4 (if it isn't already), dock the phone in your Gear VR, and don the virtual reality headset. Then: 1. Navigate to Oculus Cinema from the main menu 2. Navigate to "My Videos" from the Oculus Cinema content library menu 3. Select the 3D video you wish to view (if you followed the above steps it should have a "3D" label in the upper righthand corner) 4. Choose the cinema mode to begin playback Now importing your own 3D content for viewing on Samsung Gear VR through your Galaxy Note 4 or Galaxy Note 5, Galaxy S6/S6 Edge/S6 Edge+. We'll be sharing more of these helpful tips and tricks in the coming days. Solution 3: Root your phone and add codecs for AC3 (Not commonly used) Following is the guide: 1. Put the file media_codecs.xml in the folder system/etc 2. Put the files libsac3d.so & libsomxac3d.so in the folder system/lib 3. Set permissions to all 3 files: 0644 (owner: root/root) 4. Reboot Above are three solutions for Gear VR playing MKV movie with AC3 audio. Select one of them and solve this "MKV no sound in Gear VR" issue. Of course, you can also try other VR players for Gear VR to enable MKV with AC3 playable in Gear VR, but remember to choose one that support MKV with AC3 or other 7.1 audio channels to avoid continuous issues. Free Download or Purchase Dimo Video Converter Ultimate:
4. Convert MKV to a Gear VR supported format Click "Start" on the main window. This Video Converter is highly efficient and it will finish the MKV to Gear VR conversion in minutes. After the conversion, you can transfer all the converted MKV files to watch on Gear VR. How to view 3D video files on your Gear VR via Galaxy Note 4/5 or Galaxy S7/S6? To view your SBS 3D video files on your Gear VR, there is an additional steps: 1. On your MicroSD card file directory, navigate to Oculus > Movies > Your Movies 2. Create a new folder within "Your Movies" and label it "3D" 3. Import or move your side-by-side 3D videos into your newly created "3D" folder Once you have created your 3D content folder and imported compatible video files, insert your MicroSD card into your Galaxy Note 4 (if it isn't already), dock the phone in your Gear VR, and don the virtual reality headset. Then: 1. Navigate to Oculus Cinema from the main menu 2. Navigate to "My Videos" from the Oculus Cinema content library menu 3. Select the 3D video you wish to view (if you followed the above steps it should have a "3D" label in the upper righthand corner) 4. Choose the cinema mode to begin playback Now importing your own 3D content for viewing on Samsung Gear VR through your Galaxy Note 4 or Galaxy Note 5, Galaxy S6/S6 Edge/S6 Edge+. We'll be sharing more of these helpful tips and tricks in the coming days. Solution 3: Root your phone and add codecs for AC3 (Not commonly used) Following is the guide: 1. Put the file media_codecs.xml in the folder system/etc 2. Put the files libsac3d.so & libsomxac3d.so in the folder system/lib 3. Set permissions to all 3 files: 0644 (owner: root/root) 4. Reboot Above are three solutions for Gear VR playing MKV movie with AC3 audio. Select one of them and solve this "MKV no sound in Gear VR" issue. Of course, you can also try other VR players for Gear VR to enable MKV with AC3 playable in Gear VR, but remember to choose one that support MKV with AC3 or other 7.1 audio channels to avoid continuous issues. Free Download or Purchase Dimo Video Converter Ultimate: 
 Need the lifetime version to work on 2-4 PCs so that your friends and family can instantly broaden their entertainment options? Please refer to the family license here.
Need the lifetime version to work on 2-4 PCs so that your friends and family can instantly broaden their entertainment options? Please refer to the family license here.  Kindly Note: The price of Dimo Video Converter Ultimate for Windows is divided into 1 Year Subscription, Lifetime/Family/Business License: $43.95/Year; $45.95/lifetime license; $95.95/family license(2-4 PCs); $189.95/business pack(5-8 PCs). Get your needed one at purchase page. Related Software: BDmate (Win/Mac) Lossless backup Blu-ray to MKV with all audio and subtitle tracks; Rip Blu-ray to multi-track MP4; ConvertBlu-ray to almost all popular video/audio formats and devices; Copy Blu-ray to ISO/M2TS; Share digitized Blu-ray wirelessly. DVDmate (Win/Mac) A professional DVD ripping and editing tool with strong ability to remove DVD protection, transcode DVD to any video and audio format, and edit DVD to create personal movie. Videomate (Win/Mac) An all-around video converter software program that enables you to convert various video and audio files to formats that are supported by most multimedia devices. 8K Player (Win/Mac) A mixture of free HD/4K video player, music player, Blu-ray/DVD player, video recorder and gif maker. Contact us or leave a message at Facebook if you have any issues. Related Articles:
Source: Three solutions to Play MKV on Gear VR with proper audio
Kindly Note: The price of Dimo Video Converter Ultimate for Windows is divided into 1 Year Subscription, Lifetime/Family/Business License: $43.95/Year; $45.95/lifetime license; $95.95/family license(2-4 PCs); $189.95/business pack(5-8 PCs). Get your needed one at purchase page. Related Software: BDmate (Win/Mac) Lossless backup Blu-ray to MKV with all audio and subtitle tracks; Rip Blu-ray to multi-track MP4; ConvertBlu-ray to almost all popular video/audio formats and devices; Copy Blu-ray to ISO/M2TS; Share digitized Blu-ray wirelessly. DVDmate (Win/Mac) A professional DVD ripping and editing tool with strong ability to remove DVD protection, transcode DVD to any video and audio format, and edit DVD to create personal movie. Videomate (Win/Mac) An all-around video converter software program that enables you to convert various video and audio files to formats that are supported by most multimedia devices. 8K Player (Win/Mac) A mixture of free HD/4K video player, music player, Blu-ray/DVD player, video recorder and gif maker. Contact us or leave a message at Facebook if you have any issues. Related Articles:
Source: Three solutions to Play MKV on Gear VR with proper audio